실시간 화상 회의 프로그램 'ZOOM' 으로 연수(회의) 참가
코로나19로 인해 실시간 화상 프로그램을 이용한 다양한 수업과 연수 등이 시작되고 있습니다.
오늘은 ZOOM 이라는 실시간 화상 회의가 가능한 소프트웨어로 연수나 회의를 받는 방법을 공유하고자 한다.
1. 명칭: ‘줌’ PC: (https://zoom.us) / 모바일: (ZOOM Cloud Meetings)
2. 실시간 화상 연수를 받기 위한 준비 사항

가. 유무선 인터넷 환경
나. 태블릿, 스마트폰, 노트북, 데스크톱에서는 웹캠이 데스크톱에 장착․연결되어야 합니다.
다. 깔끔한 음성 입출력을 원할 경우 헤드셋, 이어폰, 스피커, 마이크 등 보조 도구가 필요합니다.
3. ZOOM 설치방법
가. PC (구글 크롬 기준)

나. 모바일

4. 접속 및 퇴장 방법
 |
 |
 |
 |
| 1. 회의참가 클릭 | 2. 각자에게 주어진 회의방 계정 번호와 참가자 이름 혹은 별명 입력 후 참가 클릭 | 3. 주어진 회의 암호 입력 | 4. '비디오를 사용하여 참가' 클릭 |
 |
 
|
 |
  |
| 5. 음성 입출력 테스트 후 컴퓨터 오디오로 참가 |
6. 좌측 하단 설정 확인 | 7. 실시간 비대면 쌍방향 화상 회의(수업) 진행 |
8. 우측 '나가기' 클릭 후 '회의 나가기' 클릭 |
***** 이러한 실시간 화상 프로그램을 이용한 수업이나 연수, 회의 등에 참가할 시 수업강사님 혹은 리더의 초상권과 수업권을 보호하기 위해 녹음, 녹화 등은 반드시 문의 후 진행하셔야 하며 그렇지 않을 경우 법적 처벌을 받을 수 있음을 참고하셔야 합니다. *****
* 간단히 설명하자면 강의를 진행하고자 하시는 선생님께서 여러분께 회의아이디와 비밀번호를 가르쳐주거나 혹은 링크를 보내주실 것이다. 이 때, 회의아이디에 선생님께서 보내주신 110.110.~~~ 이러한 숫자를 입력하시면 되고 비밀번호 역시 안내된 그대로 입력하여 참가하면 된다. 스피커나 카메라가 정상작동하는지 확인이 필요하며
윈도우10 사용자들중에서 데스크탑을 활용하여 연수를 진행할 때 카메라나 마이크가 잘 안되는 부분이 많다.
가장 많이 문제가 되는 부분을 해결하는 방법은 아래와 같다.
1. 카메라 문제시

1) 왼쪽아래 윈도우 마크를 클릭하면 톱니바퀴 모양의 설정아이콘이 있다. 클릭하여 설정으로 들어간다.

2) 윈도우 설정란으로 들어가서 "카메라"라고 입력하면 아래에 자동으로 "카메라 개인 정보 설정"이라는 문구가 나오 는데 누르고 들어간다.

3) 그러면 위와 같은 화면이 나오는데 "앱에서 카메라 액세스 허용" 및 "카메라에 액세스 할 수 있는 앱 선택"에서도 허용하도록 설정을 바꾸어준다.

4) 카메라 설정 바로 아래에 보면 있는 마이크를 눌러 역시 동일한 방법으로 액세스 허용을 해주면 마무리 된다.
이와 같은 방법으로 카메라와 마이크가 정상적으로 액세스 할 수 있도록 해주어야 줌에서 원격강의를 들을 때 제대로 수강을 할 수가 있다. 여러분들에게 조금이나마 도움이 되기를 바라며... ^^
- Happy-korean



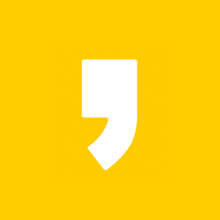



최근댓글